Running your own dedicated server[]
The networking in RRDDD is handled by the Photon server software. This software handles the creation of the lobby that houses the rooms created by the users. It is free to download and easy to run your own locally-networked server or host a public online server, which may have significantly lower latency than the default public servers provided by the game. Note the server software will only run on Windows.
System Requirements Link
Installing Photon Server[]
Visit photon's download page and download "Photon On-Premise Server" (under Photon Server SDKs / Server). After downloading the executable, run it and it will prompt you to extract files to a folder, this will be the root of your photon server root. After you extract the files, go into the server files and op

en a folder "deploy". Here you will find the folders "Bin_Win32", "Bin_Win32xp", "Bin_Win64", "Bin_Win64xp". open the folder that supports your current running system.
- Bin_Win32 supports: Windows 8.1 32Bit, Windows 8 32Bit, Windows 7 32Bit, Windows Visa 32Bit, Windows Server 2008 sp2 32Bit
- Bin_Win32xp Supports: Windows xp 32Bit, ?windows server 2003?
- Bin_Win64 supports: Windows 8.1 64Bit, Windows 8 64Bit, Windows 7 64Bit, Windows Visa 64Bit, Windows Server 2008 sp2 64Bit, Windows Server 2012 R2 64Bit
- Bin_Win64xp Supports: Windows xp 64Bit
Optional License
By default, you can have up to 20 concurrent users on your server. You can optionally download a free license from photon's server pagethat will allow up to 100 concurrent users. Once you download the license, place it in the Deploy folder that matches your operating system.
It is important to note that the computer running the server must have internet access in order to validate the license. If you are running a LAN without internet access, don't install a license or Photon Server will not be able to run.
Running Photon Server
You will need to set an IP address for your server. (Note this may change every time you run Photon Server). Click on the taskbar icon of Photon Control once again, go to "Game Server IP Config", and choose "Set Local IP" if you are running a LAN or choose "Set Public IP" if you want your server accessible over the internet. Write down this IP address as you will need to configure it within Disco Dodgeball.
Run PhotonControl.exe from within the Deploy folder that matches your operating system. You will notice that an icon will appear on the right side of the task bar. This is how you access the server to stop and start the services. Now that it is running right click the icon, go to the option "load balancing", and choose "Install service". You should be prompted that the install finished, then go back to the load balancing option and click "start service". you should see the icon flashing, when it is finished you are ready to test it by running the "test" function on the "load balancing". If it was successful your prompt should not contain any errors.
Connecting to Photon Server
After this test try connecting to your server on RRDDD.
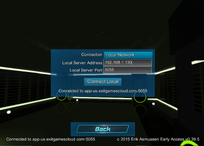
From the main menu, choose Options > Network.
Change the connection type dropdown to "Local network".
Enter in the IP address that you set within Photon Control's "Game Server IP Config".
Set Port to 5055.
Hit 'Connect'. If it is not able to immediately connect, check the 'Troubleshooting' section.
Port Forwarding[]
Port Forwarding allows your router to redirect the flow of traffic to a computer on a port and allows people to connect to the computer hosting your server. router pages vary from router to router but to connect to the page, you enter the default gateway into the adresss bar of a webpage. (ex 192.168.1.1). here a video on port forwarding (link).
Ports[]
- UDP: 5055, 5056, 5057
- TCP/UDP: 4520
To test your ports use can you see me For all TCP ports. the UDP ports will not work for this. When the site verifies that your ports are open switch the "Game Server IP" to public. Test With RRDDD the same way with LAN but use your public IP address.
Troubleshooting
If you're trying to run the LoadBalancing service but the icon just blinks a few times and never starts: it's possible you have a license authentication issue. If your computer does not have internet access, you should not include a license file within the Deploy folder. Delete the license and try running the service.
If the service appears to start but Disco Dodgeball will not connect, you may simply need to restart the service. Click on the PhotonControl icon in your taskbar, go to LoadBalancing, then 'Stop Service', then choose 'Start Service' (sometimes this works better than Restart Service). You may also want to try 'Exit Photon Control' and launching it again.
Your IP address may also have changed. Click on the PhotonControl icon in your taskbar and choose "Game Server IP Config". Make sure that the selected IP address matches one of the available options in that list, and that the IP address chosen matches what you are entering into Options / Network / IP Address within Disco Dodgeball.